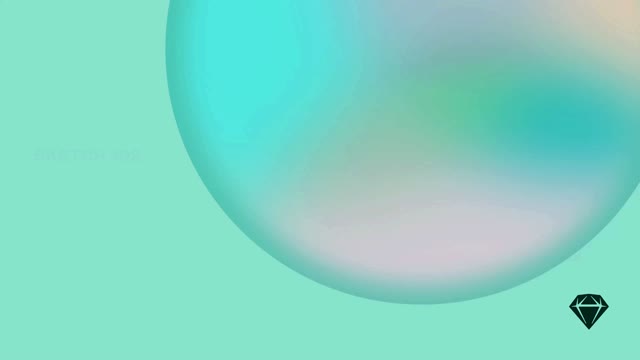当你在 Web 应用中查看文档时,你将看到它在 Mac 应用中显示的确切效果。 在这里,你可以留下评论、检查各个图层、更详细地探索文档的组件、运行原型,并轻松地与他人共享。
在 Web 应用中导航文档

在查看文档时,Web 应用界面的概述
-
导航栏:包含工作区切换器和面包屑,以帮助你导航当前文档。
-
页面列表:显示文档中的所有页面。 单击页面名称可导航到该页面。
-
缩放 / 视图:提供各种缩放选项。
-
画布:显示所有画板和页面上的任何其他图层。
-
搜索按钮:为你提供了一种快速查找文档中特定画板和组件的方法。
-
在 Sketch 中编辑:在 Mac 应用中打开你正在查看的文档,你可以在其中进行编辑。
-
共享:使你能够与其他工作区成员、访客共享打开的文档,或者作为公共链接共享。
-
显示其他文档选项,例如重命名、移动、复制等。
-
版本:打开“版本”面板
,并显示任何星标版本。
-
检查:打开检查器面板
。 打开“检查器”后,选择画布或画板上的任何图层,以显示其所有属性。
-
评论:
打开“评论”面板,你可以在其中查看评论或添加自己的评论,可以在画布或画板上的任何位置进行操作。 评论直接与画布上的当前视图相关。 例如,如果你正在查看单个画板,则只会看到与该特定画板相关的评论。
任何查看你文档的人都能够看到你画布上的所有内容 - 无论是在 Mac 应用还是 Web 应用中。 只有我的草稿中的文档是私密的(除非你也共享这些文档)
查看画布和画板
你可以使用导航栏或页面列表立即导航到文档中的不同页面。
在画布视图中导航文档
你还可以双击一个画板来聚焦它,或者单击左上方 → 旁边的名称。
双击单个画板以详细查看
如果你正在画布视图中查看页面,只需单击并拖动即可平移。
要调出左侧边栏,请单击左上角的工作区徽标。 再次单击画布上的任意位置以隐藏侧边栏。
放大和缩小
无论你是在查看画板还是整个画布,你都可以按住 ⌘ 并滚动鼠标滚轮来放大和缩小。 或者,使用左下角的缩放控件,或使用以下快捷方式
- + 放大到画布或画板(非美国键盘上为 =)
- - 从画布或画板缩小
- Shift0 缩放到选定画板的实际大小
- Shift1 将选定的画板适应你的屏幕
请记住,这些快捷方式可能因你使用的键盘而异。
搜索你的文档
使用搜索栏 快速查找打开的文档中的特定画板或组件。 你可以通过两种方式搜索文档
- 当你查看完整文档画布时,输入搜索词以查找与该搜索词匹配的画板和组件
- 当你浏览 组件视图时,输入搜索词以在当前正在查看的特定组件类型中查找匹配项
如何在组件视图中搜索符号
查看组件
在 文档详细信息 面板的底部,你将找到指向文档组件的特定视图的链接(页面、符号、文本样式、图层样式、颜色变量)。 这些组件视图对于浏览设计系统的库或探索设计中的本地组件非常有用。
每个组件都有自己的预览,你可以将鼠标悬停在预览上以放大并更详细地查看。 双击符号以检查它们并添加评论。 单击一次可检查颜色变量、图层样式和文本样式。
在画布视图中浏览组件
符号视图
当你查看文档的符号时,左侧边栏会显示它们所属的任何组的列表。 虽然我们默认会显示所有符号,但你可以单击任何组以在预览网格中对其进行过滤。
要详细查看符号,请单击预览网格中的缩略图。 从这里,你可以像文档中的任何其他图层一样检查它。 你还可以添加评论,并通过在右上角的 评论 和 版本
面板之间切换来查看该符号的所有版本。 要返回到预览网格,请单击面包屑导航栏开头的后退箭头
。
在画布视图中导航和检查符号
样式和颜色变量视图
导航图层样式、文本样式或颜色变量的工作方式对于所有三种组件类型都是相同的。 你可以在左侧边栏中导航组,或单击特定组件的预览以检查它。
在画布视图中查看、检查和复制颜色变量