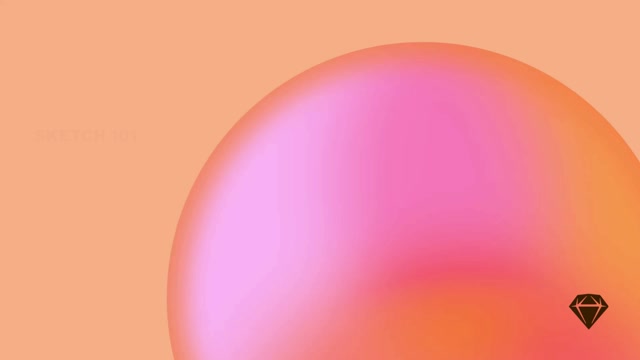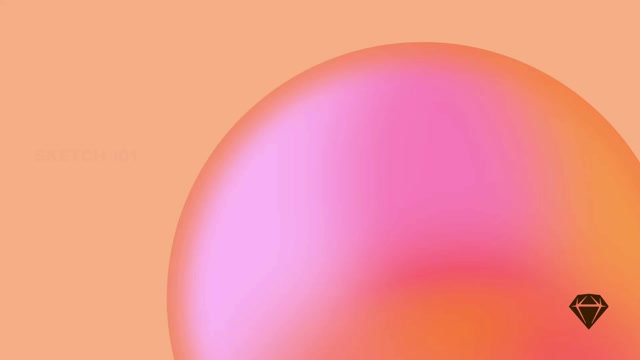通过实时协作,您可以共同处理同一个文档,立即看到每个人的更改,并且再也不用怀疑您是否正在编辑正确版本的文档。
实时协作要求
要协作编辑文档,您需要
- 订阅,其中自动包含所有实时协作功能,以及共享工作区。仅限 Mac 的许可证仅包含 Mac 应用程序。要检查您是否正在使用订阅或许可证,请打开 Mac 应用程序并转到Sketch > 设置,然后选择帐户选项卡。如果您有订阅,您将看到您是成员的 工作区。点击 帐户设置了解更多信息。

Mac 应用程序中设置窗口中的“帐户”选项卡
- 共享工作区中的文档。您可以将新文档保存到您的工作区,将现有文档从我的草稿移动到项目(其他人可以访问),或者使用 Mac 应用程序的工作区窗口。 如果您要移动本地文档,请选择窗口 > 工作区(或按 ⇧⌘O),然后将您的本地文档拖放到侧边栏中的项目中。
如何将本地文件移动到共享工作区
- Mac 应用程序的兼容版本:实时协作适用于 71 版本或更高版本 — 因此请确保任何协作者也使用最新版本的 Mac 应用程序。请记住,使用 71 版本或更高版本保存的文档不向后兼容。
实时协作入门
要协作处理新文档,您首先需要通过选择文件 > 保存或按 ⌘S 将其保存到您的共享工作区。在保存对话框中,为您的文档命名并单击保存。或者,单击协作图标 并在出现的弹出菜单中选择保存到工作区。
如果您是多个工作区的成员,请确保您将文档保存到正确的工作区(您可以从左上角的工作区切换器中选择不同的工作区)。
如何将新文档保存到工作区
保存现有文档使其与实时协作兼容
将现有文档移动到您的共享工作区后,Mac 应用程序可能会要求您再次以兼容版本(v71 或更高版本)保存它。保存文档后,只有具有兼容版本 Mac 应用程序(v71 或更高版本)的人才能打开和编辑它。打开最新版本的 Mac 应用程序中的文档后,您仍然可以在旧版本中打开它,但只能在本地保存或将其作为新文档上传到您的工作区。
注意: 嵌入您使用的任何字体,以便在共享文档时确保每个人都可以使用正确的字体编辑所有文本。
邀请他人进行协作
当您将文件保存到共享工作区时,该工作区中的每个人都将能够看到该文档,并且任何编辑器都可以在 Mac 应用程序中打开它以开始协作。您可以邀请您共享工作区以外的人员协作处理您的文档,只要他们具有兼容版本的 Mac 应用程序(71 或更高版本)以及有效的订阅即可。
如何管理共享设置
要更改文档的 共享设置,请单击协作工具栏图标 并选择共享。
邀请工作区以外的人员
只要他们具有兼容版本的 Mac 应用程序(71 或更高版本)和订阅,您就可以邀请工作区以外的人员与您协作处理文档。
单击工具栏中的,然后选择共享文档。 该文档将在 Web 应用程序中打开,您将在其中看到上述窗口。

打开文档后,单击右上角的共享。 在共享模式中,您有两个选项:通过输入电子邮件将人员作为访客邀请,或者共享一个所有人都可以查看的链接。 要邀请某人与您实时编辑,您需要将其权限设置为编辑。 了解更多关于 管理共享设置 的信息。
与协作者实时协作
当您从 Web 应用程序中文档的概述或 Mac 应用程序的工作区窗口中打开文档时,您将在文档缩略图下看到上次在文档中工作的人员的姓名。 如果有人当前正在处理文档,您将看到他们的姓名以及 Active 状态。
如果您正在 Web 应用程序中查看文档,您还可以打开文档详细信息面板 以查看当前正在处理它的人员。
要实时协作,请使用菜单栏中的 文件 > 打开 (或按 ⌘O)从 Mac 应用程序中打开文档。 打开文档后,您将在工具栏中看到最多三个活动协作者的头像。 头像周围的彩色圆圈与他们在画布上光标的颜色相匹配。
单击协作头像旁边的 ,这将弹出一个列表,其中包含所有正在处理文档或过去处理过文档的编辑者。 您还可以看到编辑者是否处于活动状态(您会看到他们头像周围有一个彩色环)或离开。 您还可以在此处找到一些有用的 共享选项。

协作菜单显示谁正在处理文档,并包含一些共享选项
要隐藏或显示协作者的光标或姓名,请单击工具栏中的您自己的头像,然后选择显示协作者光标或显示协作者姓名以分别显示或隐藏它们。
如何隐藏协作者的光标
注意:如果您在工具栏中没有看到协作 ,请尝试转到视图 > 自定义工具栏,然后从出现的表格中将其拖到您的工具栏中。请记住,实时协作仅在具有 订阅 和活动工作区的情况下可用。
实时编辑
当您在 Mac 应用程序中实时协作时,您将看到协作者正在处理的图层以及他们在画布中的位置(假设您启用了“显示协作者选择”和“光标”选项)。 但是,您只有在协作者通过单击离开图层来完成操作后才能看到他们的编辑。 这意味着您不会看到逐像素发生的编辑。 相反,您将看到操作的结果。
协作者编辑图层,仅在完成后显示最终结果
为了保证所有协作者的工作安全,您只能撤消自己的操作。
处理同一对象
两个或多个协作者可以同时编辑同一个图层,但如果您撤消和重做编辑,这可能会导致问题。 虽然撤消和重做命令只会影响您自己的编辑,但如果他们在您之后立即执行编辑,他们可能会覆盖其他人的更改。 为了防止这种情况,最好避免同时编辑同一个图层,方法是注意其他人的光标和选择。
提示:想在协作时做笔记或讨论某些事情吗? 只需在画布上的任何位置放置一个 评论图钉 即可发表评论。 单击评论图标 以放置图钉,您可以在其中编写、回复或解决评论。
跟随模式
要在文档中跟随其他人与您协作,请打开“协作”菜单并单击他们的头像。 在跟随模式下,您的画布将与您跟随的人的视图相匹配。 我们还将在画布顶部显示他们的姓名,并使用他们的光标颜色对其进行轮廓化。 Mac 应用程序还会通知该人员您当前正在跟随他们。
如果您无法跟随某人,可能是因为
- 他们处于非活动状态
- 他们离开文档
- 他们的设置意味着您无法跟随他们
- 他们正在跟随您或其他人
如果您跟随某人并且他们变为非活动状态,您将停止跟随他们。 如果他们离开文档,您将看到他们的画布视图,但看不到他们的光标。
要停止跟随某人,请缩放或单击画布上的任何位置。
设置您的跟随首选项
您可以通过单击“协作”菜单中的头像…并单击允许用户跟随您来选择是否允许他人跟随您。 或者,转到 视图 > 画布 > 允许用户跟随您。
在协作期间保存文档
当您进行协作时,您所做的每一项更改都会实时同步给其他人,并且任何在您工作时打开文档的人都会自动获得所有最新的更新。
即使所有编辑都会自动同步,您也可以随时将最新的编辑保存为新版本——您还可以查看是谁创建的该版本。这些版本会显示在 Web 应用程序的文档的“版本”选项卡中。您可以为版本加星标,将其标记为重要版本,使其对查看者可见或分享其更新(如果是库)。
虽然我们建议您在工作区中编辑文档,但您可以下载任何共享文档并在本地进行处理,然后再重新上传整个文档。离线工作时,Mac 应用程序会在您重新连接后将所有更改同步回共享工作区中的文档。
关闭 Mac 应用程序时的保存
无需在关闭文档或退出 Mac 应用程序之前手动保存文档。当您完成这些操作中的任何一项时,应用程序会将您的所有最新更新合并到文件的新版本中,并自动将其保存到您的工作区。
保存新更新
通过点击 ⌘S 或选择文件 > 保存手动保存文件也会在您的工作区中创建一个新的文档版本。您工作区中的查看者可以查看、评论和检查这些版本以进行移交。 了解更多关于版本的信息。
获取对协作文档的反馈
将文件保存到共享工作区后,查看者和协作者可以在其浏览器中查看文档,直接在画布上添加评论,并对其进行检查以进行移交。 了解更多关于您可以在工作区中做什么的信息。
离线处理文档
要协作处理新文档,您需要将其保存到您的工作区。 将其保存到您的工作区后,我们会在您工作时自动保存您的更改。 每次关闭或保存文档时,我们都会创建一个版本 — 即您当时工作的快照。 您可以在 Web 应用程序的侧边栏中访问和浏览版本。
在本地处理工作区文档
当您与他人协作处理文档时,您可以将工作区文档下载到您的计算机,在本地进行更改并手动将其上传到您的工作区以创建文档的新更新。单击并点击更新文档。在上传文档之前,我们会要求您确认此操作,因为它可能会覆盖来自其他协作者的编辑。
如果有人和您在工作区中处理同一个文档,您将无法推送更改,直到他们离开。

离线保存实时协作文档
如果您离线工作,我们会将您在本地保存的所有更改存储起来。 当您重新联机时,我们会将您的工作区中可用的文档的最新更新与您的所有新更改同步。
注意:如果有人在您离线时删除了您编辑过的对象,我们将无法将更改应用于该对象。