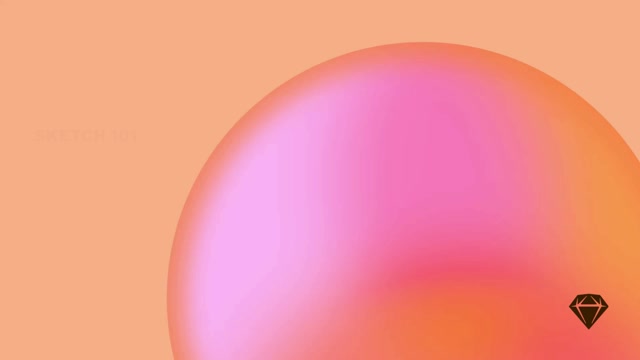通过将 Sketch 文档分配给项目和收藏,保持工作区井井有条。
项目类似于文件夹。使用它们按客户、状态、年份、项目名称或任何其他适合您的结构将文档分组在一起。
同时,收藏是始终位于项目内的文档组。与项目一样,您可以使用任何您喜欢的分类法来创建收藏。
项目有自己的共享和隐私设置,因此您可以选择工作区中的哪些人可以访问项目,以及他们是否可以编辑其中的文档。收藏始终具有与其所在项目相同的共享和隐私设置。
使用项目进行组织
创建项目
单击工作区窗口侧边栏中工作区名称旁边的 + 图标以创建一个新项目。键入项目的名称,然后按 Enter 键确认。如果您想创建具有受限访问权限的项目,您可以在 Web 应用中执行此操作。您也可以在保存文档时创建项目。
单击侧边栏中项目标题旁边的 +。在这里,您可以为项目命名(支持表情符号,但不支持 Markdown)并设置您的共享设置。默认情况下,除非您将工作区共享设置限制为 无访问权限,否则所有项目对所有工作区成员都是可见的。点击 ↵ 完成。现在您应该在侧边栏中看到您的项目,可以将其移动到文档中。
将文档移动到项目
从工作区窗口中,将文档拖到项目上以将其移动到那里。您可以将文档从所有文档选项卡拖放到侧边栏中的任何项目,或者从一个项目拖放到另一个项目。您也可以按住 Control 键单击缩略图并选择移动到项目以在您的工作区中移动文档。
如何在 Mac 应用中将文档移动到项目。
将要移动的文档拖放到侧边栏中的项目文件夹上。您也可以将鼠标悬停在文档的缩略图上,然后单击 图标以显示其选项。从那里,选择 移动。在出现的窗口中,从下拉菜单中选择要将文档移动到的项目
,然后在出现的对话框中单击 移动项目。
如何在 Web 应用中将文档移动到项目。
将文档移动到其他工作区
只有管理员可以将文档移动到其他工作区。他们还需要成为他们要将文档移动到的工作区中的管理员或编辑。
要将文档移动到另一个工作区,请将鼠标悬停在其缩略图上,然后单击 > 移动 > 到项目。在“移动文档”模式中,从下拉菜单中选择 其他工作区,然后选择要将文档移动到的工作区和项目。我们将要求您确认是否仍希望与之前邀请的每个人共享该文档。
如何在另一个工作区中将文档移动到项目
您还将在 其他工作区 选项卡中看到已过期的工作区,但在您重新激活它们之前,您将无法将文档移动到这些工作区。
您无法将文档从您的私有我的草稿移动到另一个工作区 — 您首先需要将文档移动到一个项目,或移动到所有文档。此外,您只能使用 Web 应用将文档移动到其他工作区中的项目。
从项目中删除文档
右键单击文档的缩略图并选择 从项目中删除。检查您是否对这可能影响您在模式中访问文档的方式感到满意,然后单击 删除 进行确认。
从项目中删除文档,会将其移动到 所有文档。
要在 Web 应用中删除文档,请将鼠标悬停在文档的缩略图上,然后单击 。从菜单中选择 从项目中删除,然后单击 删除文档 进行确认。
当您从项目中删除文档时,它将被移回 所有文档。
如何在 Web 应用中从项目中删除文档
重命名项目
右键单击工作区窗口侧边栏中的项目名称,然后选择 重命名。键入一个新名称,然后按 Enter 键确认。
要在 Web 应用中重命名项目,请将鼠标悬停在侧边栏或文档缩略图中的项目名称上,然后单击 它旁边出现的。从菜单中选择 重命名,为您的项目起一个新名称,然后单击 重命名。
如何在 Web 应用中重命名项目
固定项目和文档
固定重要的项目和文档,以确保您需要时始终触手可及。其他工作区成员无法看到您固定的内容 - 因此请随意以对您有意义的方式安排它们。
固定项目
打开工作区窗口,右键单击侧边栏中的项目,然后选择 固定项目。您会在侧边栏中的项目列表顶部找到固定的项目。按照相同的步骤 取消固定 项目。
如何在 Mac 应用中固定项目
在侧边栏中找到要固定的项目,单击 并选择 固定项目。
如何在 Web 应用中固定项目
固定文档
要固定文档,请在工作区窗口中右键单击它并选择 固定文档。固定后,您会在“所有文档”选项卡中的列表或网格顶部找到它。按照相同的步骤 取消固定 文档。
要固定文档,请单击 并选择 固定文档。按照相同的步骤 取消固定 文档。
存档项目
仅我们的 Business 计划客户可以使用存档项目
您工作区中的管理员可以存档您不再需要频繁查看或访问的项目。存档项目不再显示在侧边栏或“所有文档”视图中,但您可以随时取消存档以将其恢复。
如何存档项目
在工作区窗口的侧边栏中找到您的项目,右键单击该项目,选择 存档 并在出现的模式中确认您的决定。您可以在工作区窗口侧边栏顶部的“存档”选项卡中找到存档的项目。您仍然可以查看和编辑存档的文档和项目。
如何在 Mac 应用中存档项目
在侧边栏中找到您的项目,单击 ,选择 存档 并在出现的模式中确认您的决定。
您会在工作区窗口侧边栏顶部的“存档”选项卡中找到存档的项目。您仍然可以查看存档的文档和项目并在 Mac 应用中编辑它们。
如何在 Web 应用中存档项目
如何取消存档项目
要取消存档项目,请在“存档”中找到它,右键单击该项目,然后选择 取消存档。当您取消存档项目时,它将返回到工作区窗口中的侧边栏。
要取消存档项目,请在“存档”中找到它,单击 并选择 取消存档。当您取消存档项目时,它将再次出现在工作区窗口的侧边栏中。
删除项目
在工作区窗口侧边栏中的项目名称上按住 Control 键单击,然后选择 删除项目…。在确认对话框中,选择 删除项目 以将项目及其所有文档发送到垃圾箱 — 我们将删除垃圾箱中已存在 90 天的任何项目,但在那之前,您可以轻松地还原它们。
要在 Web 应用中删除项目,请将鼠标悬停在侧边栏中的项目名称上,然后单击 它旁边出现的。或者,
在页面顶部的项目名称附近。从菜单中选择 删除,然后单击 删除项目 进行确认。该项目及其文档将被移动到 垃圾箱。我们将删除垃圾箱中已存在 90 天的任何项目,但在那之前,您可以轻松地还原它们。
使用收藏进行组织
创建收藏
打开工作区窗口,选择一个项目,然后点击新建集合图标 。 如果您想立即将多个文档添加到新集合,请先从工作区窗口中选择它们,然后从“新建集合”下拉菜单中选择从选中项新建集合。
您也可以在保存新文档时创建新集合:选择一个项目,然后点击新建集合按钮。
使用任何项目内的创建集合按钮,或者将一个文档拖到另一个文档上。 然后您可以为您的集合命名并添加描述,其中可以包含链接和段落。
您可以通过在“创建集合”对话框中选择文档,来向集合添加更多文档。 您也可以使用搜索栏来快速查找要添加的特定文档。
向现有集合添加文档
要向现有集合添加文档,您可以执行以下任一操作:
- 首次保存文档时,请在“保存”对话框中选择要将文档保存到的项目和集合。
- 将文档拖放到工作区窗口中的集合中。
要向现有集合添加文档,您可以执行以下任何操作:
- 将项目中的任何文档拖放到现有集合上。
- 将鼠标悬停在文档的缩略图上,点击
,然后选择移动 > 到集合。
- 在集合内部,点击管理集合,然后选择要添加的文档。
移除集合
在工作区窗口中,右键单击一个集合,然后选择移除。
移除集合不会删除其文档。 您移除的集合中的任何文档都将移回其父项目。
将鼠标悬停在集合的预览上,点击 ,然后选择移除。
移除集合不会删除其文档。 您移除的集合中的任何文档都将移回其父项目。
编辑集合
右键单击集合的预览,然后选择重命名。
将鼠标悬停在集合的预览上,点击 ,然后选择编辑以更新集合的名称和描述。 您还可以复制一个链接以与他人分享,或将其所有文档移动到另一个集合。
在集合之间移动文档
您可以在 Web 应用程序中在集合之间移动文档。 Mac 应用程序目前不支持这些操作。
将鼠标悬停在集合的预览上,点击 ,然后选择移动所有文档。 移动所有文档后,Sketch 会为您提供删除该集合的选项(如果您愿意)。
在集合内部,将鼠标悬停在文档的缩略图上,点击 ,然后选择移动。 接下来,选择您想将文档移动到同一项目中的另一个集合,还是移动到另一个项目。