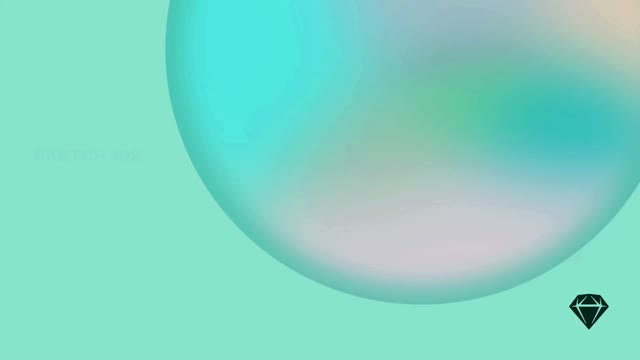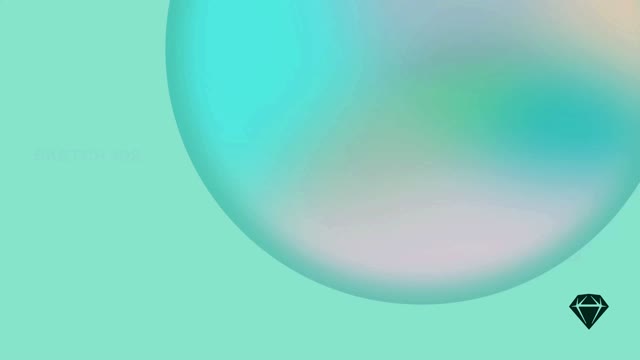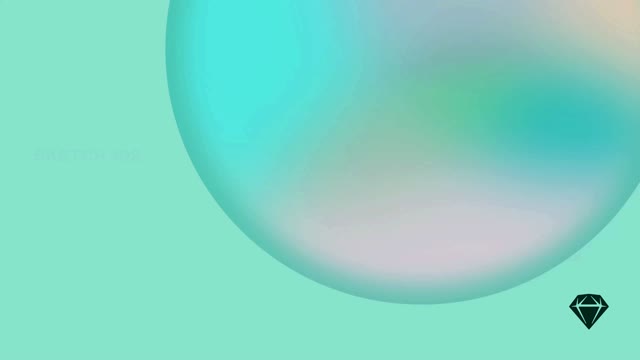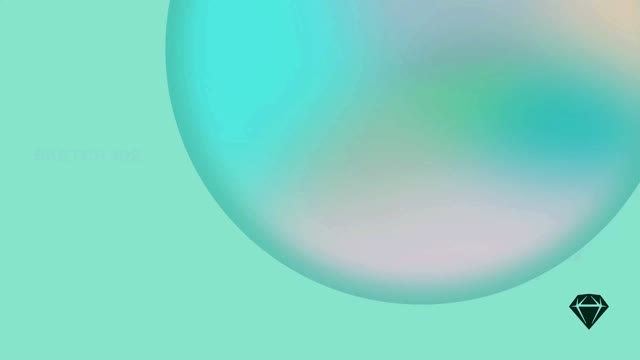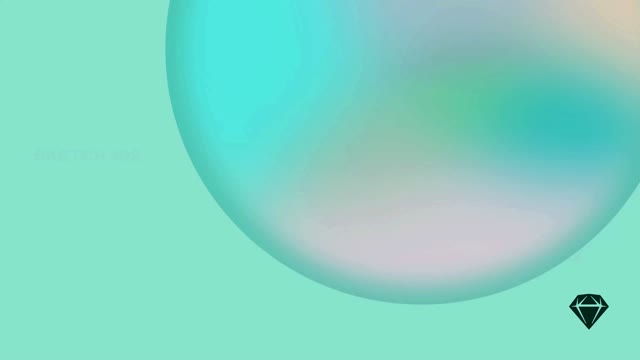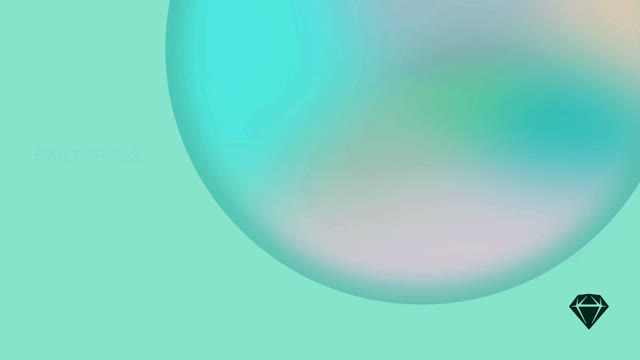符号 可以通过提供一种方式在您的设计中保存和重复使用常见元素来加快您的工作流程。 当您对符号进行更改时,这些更改会显示在您设计中使用它的所有位置。 您还可以创建 覆盖 用于单个符号的特定部分。
创建符号
要创建符号,请选择一个组、画板或一系列图层,然后在工具栏中选择创建 ,在菜单栏中选择图层 > 创建符号,或按下键盘上的 ⌘Y。 为您的符号命名,并选择是将其源版本发送到单独的符号页面,还是保留在您当前查看的页面上。 请按照视频说明学习如何制作符号。
在 Mac 应用中创建符号
符号源和实例
创建符号时,我们将创建其源和实例。 您可以根据需要创建任意多个相同符号的实例,但您永远只有一个源。 如果您对源进行更改,这也会显示在文档中该符号的任何实例中。
如果您选择将符号发送到符号页面,您将在图层列表上方看到一个名为符号的新页面。 在这里,您将找到您的源。
如果您在创建符号时没有选择将其发送到符号页面,它将作为自己的画板出现在当前页面上。
将符号转换回图层
要将符号转换回普通图层,请在图层列表中选择符号的源,然后选择图层 > 符号 > 将符号转换为画板。 与其相关的任何实例都将变为组,并且编辑源将不再更改这些实例。
用符号替换图层
创建符号后,您可以将其插入到设计中任何现有图层的位置。 为此,请 Control-单击一个图层,选择替换为,然后选择一个符号。 您选择的符号将调整大小以适合图层的尺寸。
插入符号
在 Mac 应用中,有三种方法可以访问和插入您的符号:通过组件视图、插入窗口或插入菜单。
插入窗口
通过按下 C 或选择窗口 > 插入 来打开插入窗口。 选择符号选项卡后,搜索或浏览您要查找的符号,然后将其预览拖放到画布上。
插入菜单
或者,您可以通过工具栏中的插入 或使用插入菜单
插入符号。 从这里,您可以浏览文档或库符号,或者使用搜索字段快速找到您要查找的内容。
组件视图
通过单击工具栏左上角的选项卡切换到组件视图(您也可以使用 ⌃1 和 ⌃2 在画布 和组件视图
之间切换)。
默认情况下,您将看到文档中的所有符号。 您可以通过单击左侧边栏中为符号创建的任何组来过滤此视图。 您也可以使用组件视图右上角的搜索栏快速找到您要查找的符号。 找到所需的符号后,请在检查器中单击插入符号将其插入画布。
编辑符号
有两种主要方法可以编辑符号。 您可以编辑符号源中的内容,也可以使用覆盖编辑单个实例。
编辑符号源
在您能够编辑符号源之前,您需要先导航到它。 有几种方法可以做到这一点
- 如果您使用符号页面来组织您的符号,请转到该页面并编辑符号画板上的图层。
- 如果您没有使用符号页面,则可以在画布上查找符号的画板并编辑图层。
- 选择画布上任何符号的实例,然后按下 ⌘⏎ 或单击检查器设计选项卡中的
编辑源 — 这将带您到符号源画板。
- 在嵌套符号中,请使用箭头图标
检查器覆盖部分中符号名称旁边的图标。
提示: 按住 ⌘ 并单击符号内部以立即选择嵌套符号或用作背景的形状。 完成后,您将在选择的左上角看到一个返回父级按钮 — 单击该按钮即可返回到父符号。
您对源进行的任何编辑都会同步到设计中其任何实例。 完成更改后,请单击返回实例以返回到实例并查看更改如何在其中同步。
通过 Mac 应用中的实例编辑符号源
覆盖原型热点
检查器还显示了覆盖面板中所有可用的热点。 如果您已将热点 添加到您的符号源作为原型的一部分,您可以覆盖其目标画板,或选择无以禁用它。
将符号实例与符号源分离
要对单个符号实例进行编辑而不使用覆盖,您需要将其 与其源分离,方法是从菜单中选择图层 > 符号 > 与符号分离,或按下 ⌘⇧Y。 您也可以 Control-单击符号实例,然后选择与符号分离。
右键单击任何实例以将所有内容与符号源分离。 这将把任何实例(以及它包含的任何嵌套符号)转换为组。 您还可以通过按下 ⌥⇧⌘Y 或前往菜单栏中的图层 > 符号 > 将所有内容与符号分离来从符号中分离内容。
交换符号
您可以使用检查器中符号面板中的弹出窗口交换符号。 从列表中选择一个符号,或搜索您要查找的符号,然后单击将其与当前选择的符号交换。
如何在 Mac 应用中使用组件弹出窗口交换符号(v94 2022 年 10 月)
默认情况下,交换符号将调整您所选实例的大小以适合其新的符号源。 要在交换符号时保持实例大小不变,请取消选中组件弹出窗口顶部的“以原始大小交换”选项。
注意: 对于 Sketch 61 及更早版本,交换符号将始终保持您所选实例的大小不变,无论新的符号源的大小如何。
缩放和调整符号大小
您可以像任何其他图层或组一样缩放和调整符号的大小,使用缩放命令。 从菜单中选择图层 > 变换 > 缩放(或按下 ⌘K)。 样式和属性(如边框)将与符号本身成比例地增加或减小,而不会影响源。
创建嵌套符号
嵌套符号可以通过让您更精细地控制设计来帮助简化复杂的项目。 例如,嵌套符号可以代替设计元素(例如徽标)在一个更大的符号(例如横幅)中。 这样,您对徽标进行的任何编辑都会自动反映在横幅的符号源上。
您可以在不同的 符号源中插入符号实例来创建嵌套符号。
为此,请转到您的符号页面,并将实例插入您的符号中。 现在,当您编辑该实例的源时,它将在所有地方更新,包括您的符号源内部。
您也可以将两个或多个符号源组合成嵌套符号,方法是在画布上选择它们,然后选择工具栏中的 **创建符号** 。
在一个符号源中嵌套的符号数量没有限制。但是,您不能在符号源内部使用符号实例。
如果您已选择嵌套符号或另一个符号内的图层,您可以使用 **编辑** > **选择** > **选择包含符号** (⇧⎋) 选择父符号。
使用嵌套符号覆盖
为了更强大的自定义功能,您可以创建嵌套符号的其他版本用作覆盖。例如,您可以将多个图标变成嵌套符号。然后,每当您想要将一个图标替换为另一个图标时,您都可以从检查器中的覆盖部分进行选择。以下是一个示例
在 Mac 应用程序中使用覆盖来更改符号实例内的不同嵌套符号的示例。
要快速访问嵌套覆盖的符号源,请点击检查器中嵌套符号覆盖名称旁边的箭头图标 。
在 Mac 应用程序中编辑符号实例内的嵌套符号的示例。
想要保留隐藏的嵌套符号(具有智能布局属性)留下的空间?当您在符号实例中选择嵌套符号时,您将在检查器中看到一个新的 **隐藏时保留空间** 选项。启用此选项将在隐藏嵌套符号时保留其空间。
嵌套符号的覆盖反映了嵌套结构。检查器按类型对覆盖进行分组 - 因此您将看到所有符号的颜色、文本、图像和样式覆盖在一起,以及嵌套符号和热点。您可以 覆盖 这些内容,方法是选择整个符号实例,或选择符号内的单个嵌套符号或图层以覆盖特定元素。
组织符号
创建符号组
要在组件视图和插入菜单中将符号组合在一起,请使用以下格式为它们命名:Group-name/Symbol-name。例如,两个名为 Button/Normal 和 Button/Pressed 的符号将成为名为 Button 的组的一部分。
注意:您需要在一个组中拥有两个或多个符号,它们才会出现在自己的子菜单中。
在组件视图中组织符号
您也可以通过 组件视图 组织符号。要将几种样式组合在一起,请按住 ⌘ 并选择要组合的符号。右键单击任何符号,然后在上下文菜单中选择 **组合**。通过双击组件视图左侧边栏中新创建的组
为新组命名。
要重命名单个符号,请单击该符号并使用检查器对其进行重命名。要重命名组,请双击左侧边栏中的组名称,并为该组添加新名称。
您也可以通过将符号拖动到左侧边栏中已有的任何组中,将其添加到现有组中。
组件视图中的符号按字母顺序排列。
使用符号页面
将符号源发送到符号页面有助于保持组织,尤其是在设计复杂的情况下。它还有助于减少使用符号源或实例之间的混淆。
要手动移动符号源,请将其拖动到图层列表中的符号页面标题上,或右键单击它并选择发送到“符号”页面。