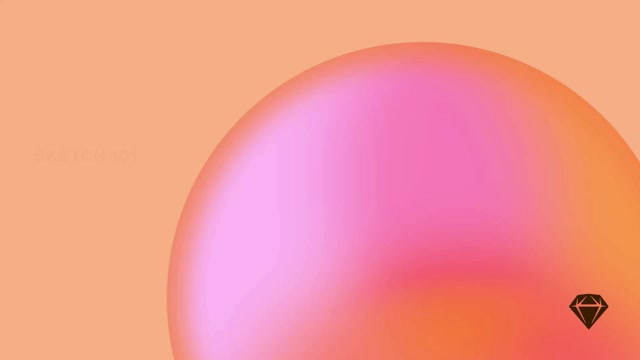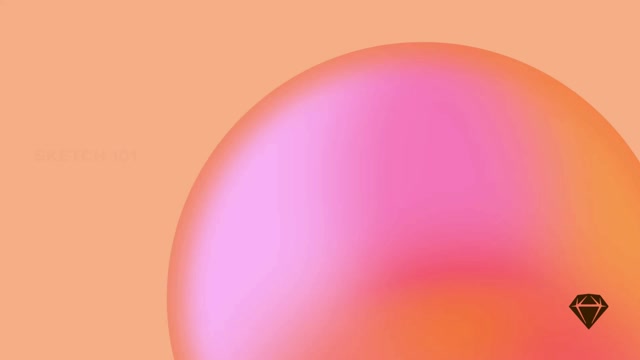Mac 应用支持五种不同的填充类型
- 纯色填充
- 线性渐变
- 径向渐变
- 角度渐变
- 图像填充
默认情况下,所有新图层都有一个单一的纯色填充。
添加新的填充
要添加新的填充,请点击填充面板中的 。您可以向单个图层添加任意数量的填充,它们将相互叠加。对于您创建的每个填充,您将拥有以下选项

- 启用/禁用复选框
- 颜色/预览框。 点击此项可显示颜色弹出窗口,您可以在其中选择其他颜色或更改填充类型。
- 色板
. 点击图标,并在文档和库中浏览所有颜色变量。
- 混合模式
. 点击图标并选择混合模式 — 或将鼠标悬停在各种选项上以预览它们在画布上的外观。如果您选择普通以外的任何内容,该图标将更改为您系统的强调色(如果您没有指定,则为橙色)。
- 填充选项。 如果您使用的是纯色填充,您将在此处看到该颜色的 HEX 值,以便轻松复制和粘贴。如果您使用的是渐变或图像填充,您将在此处看到更改其类型的选项。注意:当您更改颜色选择器中颜色的十六进制值时,它将保留您之前为该颜色设置的任何 alpha 值。
- 不透明度。 除了混合模式之外,您还可以更改填充的不透明度以组合和显示两种或更多种填充类型。
您可以将带有 alpha 值的十六进制代码粘贴到十六进制字段中,这将应用正确的不透明度。例如,#FF000080 将变为十六进制值为 #FF0000 且不透明度为 50% 的颜色。最后两个字符是不透明度值。请注意,不透明度值是 16 进制,这就是为什么 80 变为 50% — 而不是 80%。
提示: 按 F 键可切换任何选定图层的所有填充的可见性。
添加图像填充
点击填充选项上的颜色框,然后点击弹出窗口右侧的图像填充按钮 。通过点击图像预览中的选择图像…来选择您自己的图像,或者从弹出窗口底部的预设中选择一个。您也可以点击数据图标
从数据源中选择一个。
然后您可以从四种不同的填充类型中进行选择
- 填充 调整图像大小以适合图层的宽度。
- 适应 调整图像大小以适合图层的高度。
- 拉伸 通过拉伸图像使其适合图层的高度和宽度比。
- 平铺 使图像保持原始大小,并可以选择调整此大小,然后对其进行平铺以适合图层。
您还可以点击图像预览上方的时钟图标 查看文档中经常使用的图像,或者从底部的全局预设中选择基本图案或噪点填充。
提示: 您可以使用检查器中填充的上下文菜单上的粘贴图像作为填充选项,将 Sketch 外部的图像直接粘贴到填充中。从 Finder(或任何其他应用程序)复制您要用作填充的图像,选择 Sketch 中您要将其用作填充的图层,然后按住 Control 键单击检查器中的填充面板以调出粘贴图像作为填充选项。仅当剪贴板上有兼容的图像时,才会启用粘贴图像作为填充上下文菜单选项。
更改重叠路径的填充设置
将填充应用于形状后,点击填充部分标题附近的设置图标。从这里,您可以选择使用非零或偶数奇偶规则来填充形状,根据缠绕规则。