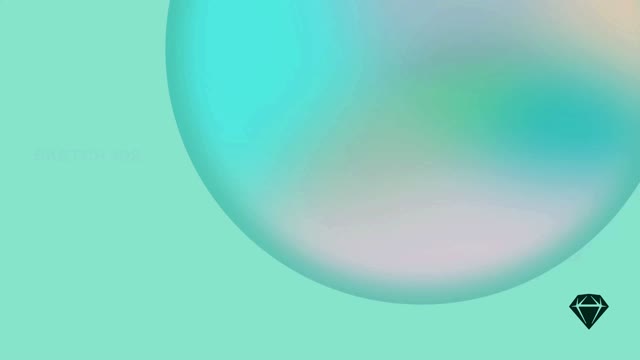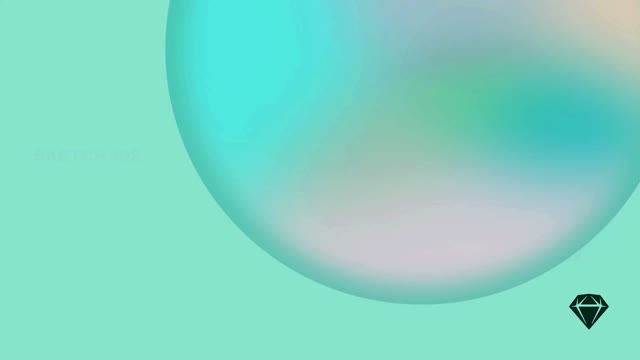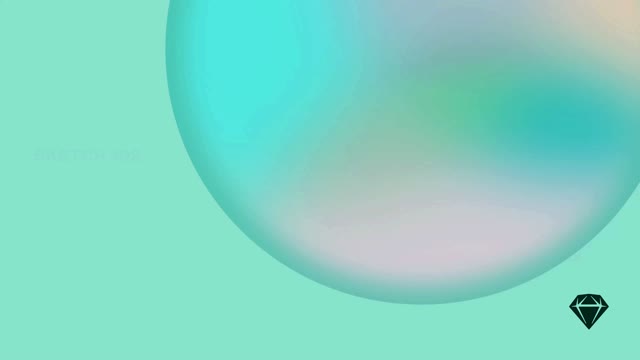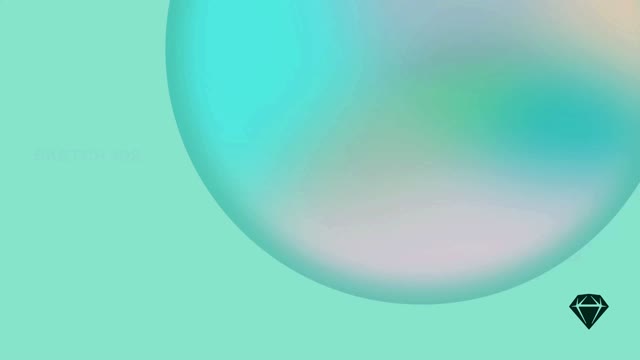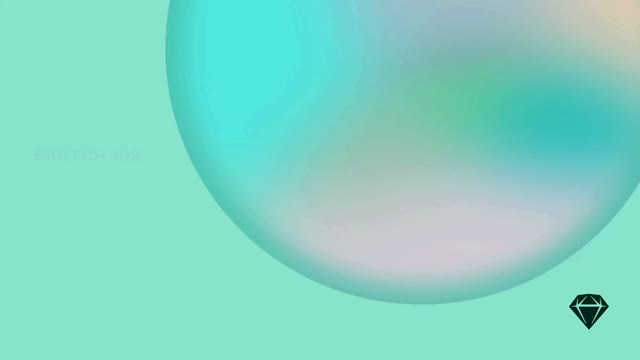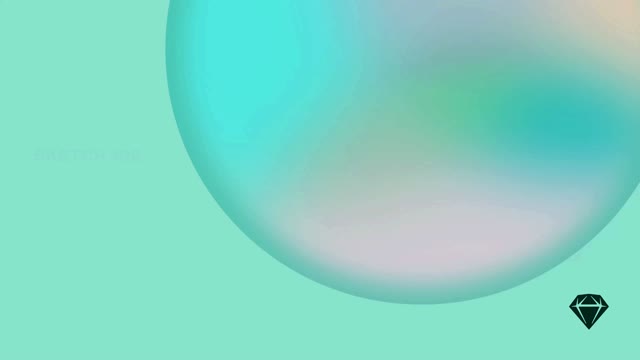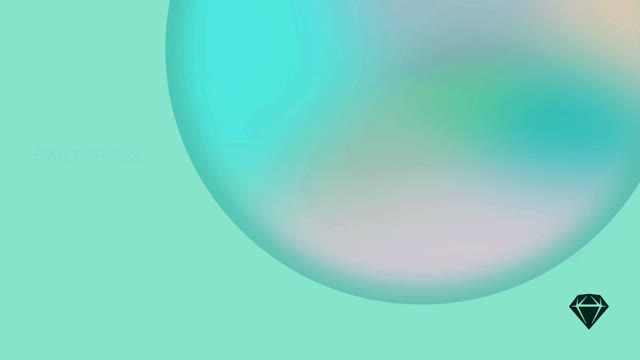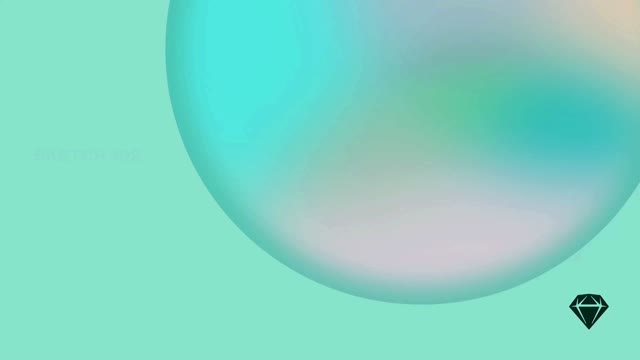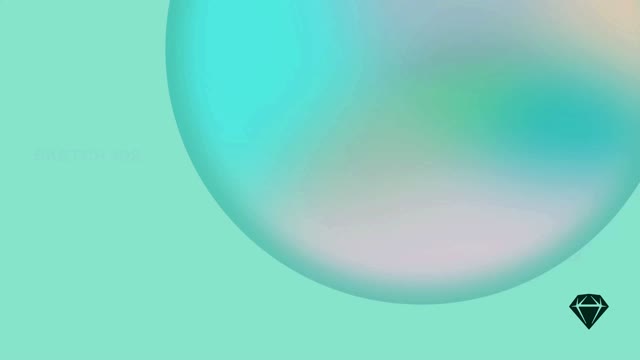使用覆盖,您可以轻松更改符号实例的内容或样式,而不会影响其他实例或符号源。在本节中,您将了解如何使用颜色、文本属性、图像和图层样式来应用和管理覆盖。
覆盖文本样式
有两种方法可以覆盖已应用于符号中图层的文本样式
- 将样式替换为另一个样式,用于整个符号实例或其中的特定图层。
- 覆盖符号实例中图层上样式的属性。
注意:更改样式不会影响您现有的单个覆盖。
您可以通过导航到符号源并在检查器中使用“管理覆盖”选项来限制人们可以在文本样式中覆盖的内容。
覆盖图层样式
有两种方法可以覆盖符号中的图层样式
- 将样式替换为另一个样式,用于整个符号实例或其中的特定图层。
- 覆盖符号实例中图层上的样式属性。
注意:更改样式不会影响您现有的单个覆盖。
您可以通过导航到符号源并在检查器中使用“管理覆盖”选项来限制人们可以在图层样式中覆盖的内容。
在符号中使用覆盖自定义实例
符号覆盖是采用设计中一致元素并针对不同情况进行自定义的好方法。
选择一个符号实例,您将在检查器的“设计”选项卡中看到“覆盖”部分。 通过在检查器中编辑这些覆盖,您可以更改单个符号实例中的内容,而无需更改源或影响它的任何其他实例。
在 Mac 应用程序中编辑符号实例的覆盖
注意:您还可以直接在画布上覆盖符号实例中的文本。
选择符号后,您将在检查器的“覆盖”部分中看到所有可用的覆盖
- 符号中使用的所有颜色
- 您可以为符号设置的文本值
- 应用的任何文本样式或图层样式,分组显示为每个样式只有一个条目
- 符号中使用的所有图像
- 符号中的任何嵌套符号以及它们包含的热点
将鼠标悬停在任何这些覆盖上将突出显示画布上使用它的每个图层,因此您可以在进行更改之前看到每个受影响的图层。
检查器只会显示您已应用于符号的覆盖。 例如,如果符号中没有图像,则不会显示“图像”部分。 因为这些部分对相同类型的覆盖进行分组,所以您可以轻松地对整个符号中的颜色、样式、文本和图像进行批量更改。
如果您想覆盖符号中单个图层中的内容,请双击以深入到符号实例中,然后选择其中的图层。 您将看到检查器的“覆盖”部分更新为仅显示您选择的特定图层的覆盖。 这样,您就可以专注于您想要的覆盖——非常适合复杂的或嵌套的符号。
在 Mac 应用程序中在画布上选择符号中的图层
图层列表显示符号中的每个图层,而不仅仅是应用了样式的图层。
在 Mac 应用程序中的图层列表中导航嵌套符号(v94 2022 年 10 月)
您可以通过单击图层列表中的眼睛图标或按⇧⌘H来隐藏(或显示)画布上的符号。
覆盖符号中的图像
您可以在检查器中覆盖任何图像图层或具有填充的形状。 您可以将图像拖到预览上,或者选择“选择图像…”。 您还可以通过单击数据图标使用数据来填充单个图像覆盖。
重置符号中的覆盖
选择任何实例,然后单击检查器中“覆盖”面板标题旁边的重置图标,以删除并重置您已应用于它的任何覆盖。
需要重新开始吗? 在几秒钟内重置符号实例上的覆盖。
您还将在各个覆盖部分中找到重置按钮。
隐藏和显示符号中的覆盖
选择您的符号源,然后使用检查器中“管理覆盖”面板中每个可用覆盖旁边的复选框来选择在您在设计中的任何位置选择该符号的实例时将可用的覆盖。
通过打开和关闭来轻松管理覆盖
覆盖符号中的颜色
“颜色”部分可让您快速查看符号中的颜色。 您可以通过单击并更改颜色来覆盖整个符号实例中的颜色。 或者,您可以选择符号中的特定图层以仅在该组或图层中覆盖颜色。 您可以在列表或网格
颜色的视图之间切换。 将鼠标悬停在颜色上以
- 在画布上突出显示使用该颜色的图层
- 显示其十六进制值以及使用它的图层列表
在 Mac 应用程序中交换嵌套符号覆盖中的颜色
在符号中使用文本覆盖
您可以通过几种方式更改文本覆盖的内容。 您可以双击画布上符号实例中的文本图层并键入新内容,或者在检查器中键入覆盖字段。 删除该字段中的任何内容将使其恢复为符号源中的文本。 您还可以通过单击数据图标使用数据来填充文本覆盖。
注意:如果您的覆盖文本比符号源中的原始文本长,我们将移动文本图层旁边的任何图层,因为它会展开。 如果要固定图层并让文本流过它们,则需要在符号源中锁定它们。
覆盖符号中的文本和图层样式
如果您设置了文本样式或图层样式在您的设计中,您将在检查器的“覆盖”面板中找到这些。 下拉菜单可让您快速在整个符号中交换样式。 如果您想覆盖特定图层的文本属性(如粗细、颜色或对齐方式),请在图层列表中选择该图层,或者通过在画布上双击符号来选择该图层,然后在检查器中编辑属性。
覆盖符号中的嵌套符号
“符号”部分列出了您的符号包含的哪些嵌套符号—您可以根据需要交换它们。 将鼠标悬停在列表中的嵌套符号上也会在画布上突出显示它们。
在 Mac 应用程序中交换符号覆盖中的嵌套符号
您可以使用箭头图标直接转到符号源并对其进行编辑。