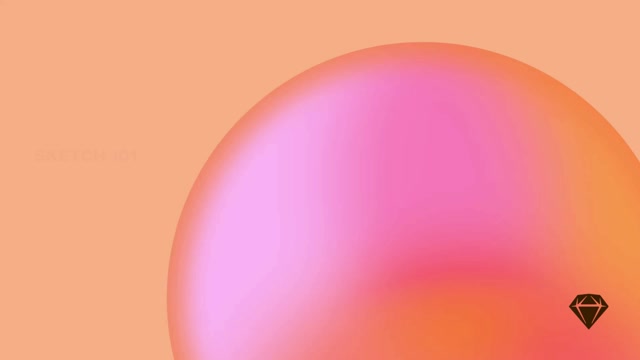限制单个文档的编辑权限
默认情况下,您工作区中的所有编辑者都具有所有文档的编辑权限,但您可以限制特定编辑者的编辑权限 — 这对于重要文档(例如设计系统的资源库)非常有用。
要控制谁可以编辑文档,请转到其“**共享**”设置。您可以通过以下方式访问这些设置:
- 悬停在文档缩略图上时出现的
(三个点)
- 查看文档时导航栏中的
(人物)图标
如何访问文档的共享设置
管理编辑权限
在文档的共享设置中,您可以选择个人并为其分配特定的编辑权限,或者限制工作区(或特定项目,如果您的文档是项目的一部分)中所有人的编辑权限。
同样,您可以**删除人员的编辑权限**。输入他们的姓名或电子邮件,并将他们的权限设置为**查看**。 请参阅共享文档。
您甚至可以将管理员的权限更改为**查看**,如果他们不需要或不想编辑文档。但是,只有管理员才能将自己的权限从“查看”更改为“编辑”。

如何在 Web 应用程序中设置管理员的文档权限
作为编辑者或管理员,您可以限制工作区中其他人对项目的访问权限。为此,请打开项目的共享设置,转到“**所有人**”选项卡,然后选择“**除非受邀,否则无法访问此项目**”。
如果您创建了一个文档并将您自己的权限从“编辑”更改为“查看”,您将无法再编辑该文档或更改您的权限。您的工作区管理员需要恢复您的编辑权限。
限制对项目的访问
默认情况下,工作区中的每个人都可以看到他们包含的所有项目和文档。但是,在处理 NDA 或协作处理仍在保密的项目时,您可能需要限制对工作区级别项目的访问。在这种情况下,您可以手动限制工作区级别项目的访问,并单独邀请人员。
您可以通过项目的 **共享**设置手动限制对项目的访问,并为工作区中的任何人启用个人访问。请记住,您工作区中的管理员始终可以查看所有项目(您的草稿除外),无论其共享设置如何。这样,即使所有工作区成员都离开项目,管理员也将始终能够访问它。
您只能使用 Web 应用程序更改项目访问权限。
限制对新项目的访问
在工作区中创建新项目时,您会看到一个新对话框,您可以在其中输入其名称并调整其共享设置。
在项目的共享设置中,您可以通过将下拉菜单选项从“**默认**”更改为“**无访问权限**”来限制工作区范围内的访问。执行此操作后,只有您和工作区中的管理员才能查看此项目。
您无法为整个工作区设置不同的访问级别(例如,每个人的只读访问权限)。默认情况下,访问级别基于成员在工作区中的角色。
您也可以在此处添加单个工作区成员。完成后,选择“**创建项目**”。
如何限制对新项目的访问
限制对现有项目的访问
打开 Web 应用程序,选择一个项目,然后单击左上角的“**共享**”。您还可以通过将鼠标悬停在侧边栏中的项目名称上,单击 (三个点),然后选择“**共享**”来访问共享设置。
在项目的共享设置中,选择“**除非受邀,否则无法访问此项目**”。要限制特定工作区成员的访问权限,请输入他们的姓名或电子邮件,然后单击“**添加**”。
如何限制对现有项目的访问
受限项目和访问级别
当您通过共享设置将某人添加到项目时,默认情况下,他们的访问权限将与其在工作区中的角色相同。这意味着编辑者可以编辑和检查,而查看者只能查看和检查。管理员对所有项目拥有完全访问权限,无论其共享设置如何。
您仍然可以设置受限项目中的文档级别权限。例如,您可以授予工作区成员对特定文档的访问权限 — 但不能访问整个项目。这样,他们将只能看到您与他们共享的文档,而不是整个项目的内容。如果您受邀访问受限项目中的文档,该文档将显示在“与我共享”视图中,但您将无法看到项目本身。
只有完整的工作区成员才能访问受限项目。但是,您仍然可以授予访客对文档的访问权限 — 即使该文档位于受限项目中。
工作区访客
您可以邀请任何人作为访客访问文档,并选择他们是查看还是编辑文档。与普通工作区成员不同,访客只能看到您与他们共享的特定文档。
具有“查看”权限的访客只需在 Web 应用程序中打开并查看和检查文档即可。您添加的具有“编辑”权限的访客需要成为另一个工作区的成员,或者拥有有效的 Mac 专用许可证和 Sketch 帐户,才能在 Mac 应用程序中编辑文档。
您可以通过在 Web 应用程序中管理文档的“共享设置”来编辑访客的权限。
以访客身份访问文档
如果有人与您共享文档,而您不是该工作区的成员,您首先需要通过电子邮件或打开他们与您共享的链接来接受他们的邀请。
接受邀请后,打开 Web 应用程序并使用您的 Sketch 帐户登录。打开屏幕左上角的下拉菜单 — 在这里您将看到您是其成员的任何工作区,以及您作为访客受邀加入的任何工作区。选择包含您要查看的文档的工作区。
从这里,您可以在 Web 应用程序中查看文档。 如果邀请您的人员授予了您“编辑”权限,您也可以在 Mac 应用程序中打开该文档。
使用权限目录(商业计划)
如果您是商业计划的管理员,您将有权访问权限目录,该目录使您可以概览工作区中的所有成员和访客 — 并轻松管理他们有权访问的文档。
您将在 Web 应用程序的设置中找到权限目录。您可以在此处搜索特定人员,并在完整的工作区成员或受邀访问特定文档的访客之间进行筛选。对于每个成员或访客,您都可以看到他们参与的文档的概述,编辑他们的权限,或完全删除他们。
在“设置”>“人员”中,您可以浏览工作区中成员和访客的完整列表 — 并编辑他们的权限
要查看谁有权访问哪些文档,以及他们拥有的访问类型(查看或编辑),请单击其名称旁边的 (三个点),然后选择“**文档和项目访问**”。
要更改文档的访问权限,请单击文档名称旁边的访问级别下拉列表,然后选择您的首选选项。从这里,您还可以选择“**删除所选访问权限**”来完全删除访问权限。完成更改后,单击“**完成**”。
权限目录使您可以一目了然地查看任何工作区成员或访客有权访问的文档 — 以及一种编辑其权限的简单方法
从工作区中删除某人也将撤销他们对其中所有文档的访问权限。为此,请单击人员页面上其名称旁边的 (三个点)按钮,然后选择“**从工作区中删除**”(对于成员)或“**从所有文档和工作区中删除**”(对于访客)。
创建和管理权限组(商业计划)
如果您是商业计划的工作区管理员,则可以创建权限组。权限组可以更轻松地一次性授予大量工作区成员对特定项目和文档的访问权限 — 而不是手动逐个添加。
创建新权限组
在 Web 应用程序中,单击侧边栏顶部的**个人资料**,选择**设置**> **组**> **创建组**。
给你的群组命名,然后输入名称或电子邮件,点击添加。添加完人员后,点击创建群组。
你只能在网页应用中创建和编辑群组。
如何在网页应用中创建权限群组以便更快地共享
查看和管理权限群组
要查看现有群组,打开网页应用,点击侧边栏顶部的设置,然后点击群组。 在这里你可以创建新群组,或查看和管理现有群组。
如果你之前创建过群组,点击 来管理对项目和文档的访问权限、编辑成员或重命名和删除群组。
与权限群组共享项目和文档
右键单击项目或文档,选择共享,开始输入群组名称,从结果列表中选择它,然后点击完成。
点击文档或项目名称或缩略图旁边的 ,然后选择共享。 在弹窗中,点击群组选项卡,选择你要授予访问权限的群组,然后点击完成。
如果你将某人分配到具有不同文档权限(查看和编辑)的多个群组,则该成员将拥有更高的访问级别(编辑)。 例如:如果你既在具有查看权限的 A 团队中,又在具有相同文档编辑权限的 B 团队中,你将拥有编辑权限。