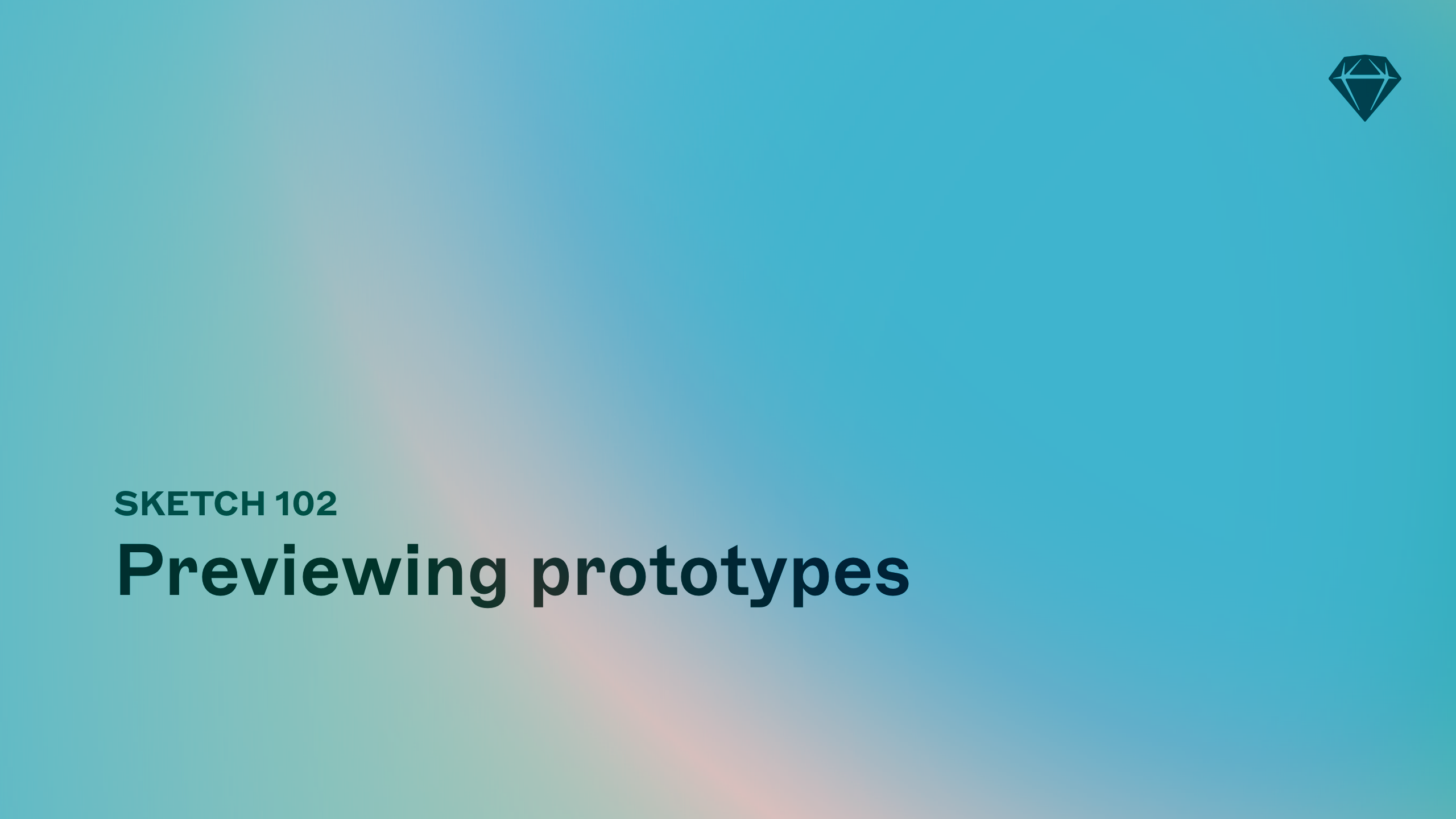在 Mac 应用程序、Web 应用程序或 iOS 设备中预览您的原型。
要在 Mac 应用程序中开始预览,请单击工具栏中的“预览”按钮 或按 ⌘P。 如果您设置了起始点,您的原型将从那里开始。 如果没有,它将从当前选定的画板开始。

Mac 应用程序中的原型预览控件
- 单击预览窗口中的任意位置,以查看提示,显示当前画板上的链接和热点的位置
- 后退按钮会将您带回到原型中的上一个画板
- 标志 (
) 将您当前查看的画板设置为起始点
- 画板下拉菜单为您提供了一种在不同画板之间快速跳转的方式
- 在画布中查看画板图标
打开 Mac 应用程序并带您到正在预览的画板
- 显示选项显示预览原型的不同选项:适应、填充宽度和实际大小。
- 共享图标
允许您复制原型的链接,您可以与他人共享
当您在 Web 应用程序中打开文档时,可以通过单击侧边栏“关于”选项卡中的“原型”链接来查看它包含的任何原型。 单击原型的缩略图以在浏览器中打开并预览它。
将鼠标悬停在原型的缩略图上并单击,您可以获得一些选项来显示或隐藏提示,当您播放您的原型。
请确保在原型中设置起始点,否则它不会出现在 Web 应用程序中。

Web 应用程序中的原型预览控件
- 单击预览窗口中的任意位置以查看当前画板上的可单击目标(链接和热点)
- 单击
以关闭原型并返回到文档概述
- 重新启动原型
将您带回到原型的起始点
- 后退
和 前进
按钮将逐步浏览您已链接的画板
- 查看选项
调整画板在原型播放器中的显示方式(见下文)
- 单击“复制链接”
以共享原型的链接,并包括显示或隐藏导航元素的选项。
- “查看画板”按钮
在 Web 应用程序中打开正在预览的画板
- 全屏按钮使窗口全屏。 按 esc 退出全屏
- 单击“评论”图标
以在导航原型时查看和添加评论
更改原型在浏览器中的显示方式
使用“查看选项” 更改您的原型在浏览器窗口中的显示方式。
适应 ⇧0:调整画板大小以适应浏览器的视口,而不管其大小。
填充宽度 ⇧1:在播放期间自动调整画板大小以适应浏览器窗口的宽度。 选择此选项以避免由于画板比浏览器窗口窄而在左右两侧看到空白。 您的原型预览将继续调整以适应您调整浏览器窗口的大小。
实际大小 z:以其实际大小显示画板,而不管浏览器的窗口大小。
Web 应用程序将使用相同的预览显示设置,直到您更改它为止。
使用“填充宽度”选项自动调整画板大小以适应浏览器窗口的宽度
当您正在查看文档时,在屏幕底部的图纸上向上滑动以查看画板缩略图下方的任何原型。 点击原型以启动原型播放器。
当您测试原型时,点击屏幕上热点和链接之外的区域将显示提示。
要退出原型,请点击并按住屏幕上的任意位置以返回到文档视图。
当您正在查看文档时,点击屏幕右上角的 (播放)按钮以开始播放其原型。 如果文档中有多个原型,请点击您想从出现的列表中播放的原型。
当您测试原型时,点击屏幕上热点和链接之外的区域将显示提示。
要退出原型,请点击并按住屏幕上的任意位置以返回到文档视图。