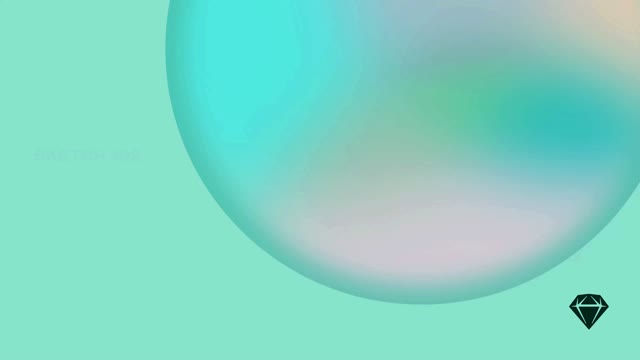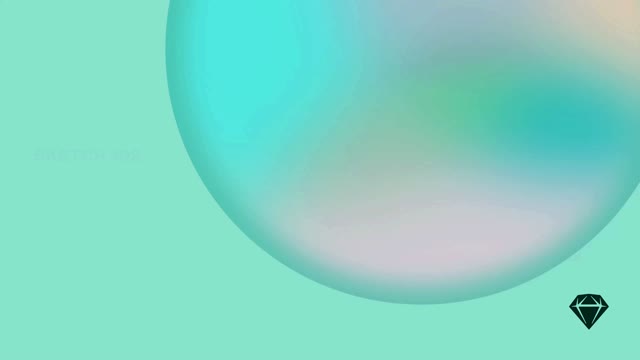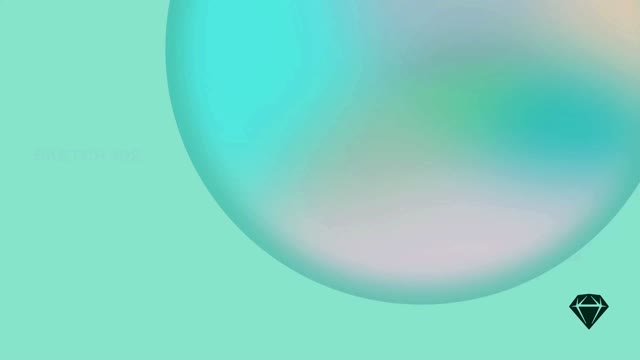链接两个或多个画板是创建简单原型最快的方法。您可以从任何图层向任何画板添加链接。
添加链接
要添加链接,请使用检查器原型选项卡中的创建交互按钮(或按 W),然后单击要将图层链接到的画板。
当您在画布上选择图层且“原型”选项卡处于打开状态时,+ 图标将出现在图层右侧选择边界的中间。 单击并拖动它以开始创建链接。
您可以选择链接到上一个画板或文档中的任何其他画板。当您选择多个画板时,这两个选项也可用,因此您可以同时链接多个画板。您可以将隐藏的图层设置为目标,但在您使该图层可见之前,它不会被触发。
如何同时链接多个画板
包含您用于创建第一个链接的图层或热点的画板将自动成为您原型的起始点,因此您可以在 Web 应用程序中播放它。起始点图标 将出现在画布中画板名称旁边,以及图层列表中其图标的角落。
您可以更改起始点并拥有多个起始点——有关更多详细信息,请参见使用起始点。
画板可以在原型中以两种不同的方式显示:一种是作为屏幕,其中每个画板替换前一个画板;另一种是作为叠加,其中画板将显示在前一个画板的顶部。请参见使用叠加。您可以在检查器的原型选项卡中为每个画板选择这两个选项中的一个。
自动链接画板
您可以使用原型 > 交互 > 自动链接到右侧画板,从您选择的画板创建一个链接到紧靠在其右侧、左侧或下方的画板。当您将创建的链接拖动到画板右上角的转到画板图标时,您也会找到此选项。您看到的菜单选项基于当前设置 > 图层中的画板导出设置。如果您更改此设置,它也会更改任何现有自动链接的方向。
一旦您创建了链接,如果您切换画板的顺序,它将自动更新。
编辑链接
在检查器的原型选项卡中,您可以更改
- 使用目标下拉菜单,链接将您带到哪个画板
- 如何使用动画控件执行链接的过渡。
如何编辑链接的目标和动画
在目标下拉菜单中选择上一个画板以返回到当前画板之前您正在预览的画板。当您有大量链接指向单个画板时,这很有帮助。
删除链接
有几种方法可以删除链接
- 在菜单栏中,选择原型 > 从选择中删除链接。
- 在检查器的原型选项卡中,您可以将链接的目标更改为无。
- 同样在检查器上,如果您选择了热点,您可以单击交互部分中的垃圾桶图标。
- 您可以单击并拖动连接链接
到其目标画板的箭头末端,并将其拖放到画布的空白处。
将链接与符号一起使用
如果您在符号中包含链接,您可以重复使用同一个符号,但单独覆盖其链接的目标。 如果您不希望它链接到另一个画板,您也可以将链接的目标覆盖为无。 您将在检查器的设计选项卡中找到覆盖。