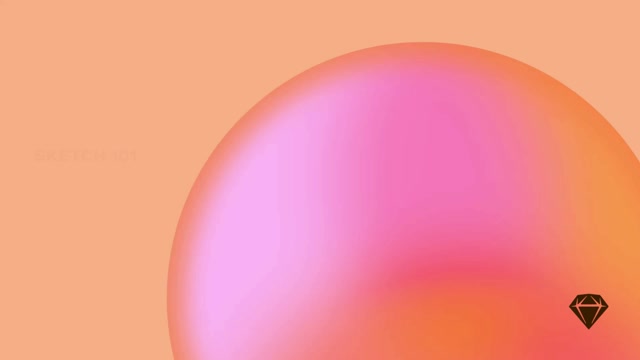Mac 应用的界面可让你全面了解可供使用的所有工具,以及对每个可编辑元素的完全上下文控制。 如果你是 Sketch 的新手,请花点时间熟悉用户界面,然后再深入了解其设计工具。

Mac 应用界面
- 图层列表
显示文档中的所有页面以及所选页面上的所有画板和图层。 使用搜索图层字段,您可以快速搜索列表中的图层。 图层在列表中出现的顺序决定了它们在画布上的相对可见性。
- 组件视图
使您可以快速轻松地创建、管理、搜索和查找文档中的本地符号、文本样式、图层样式和颜色变量。
- 工具栏 是您找到重要工具和操作的快捷方式的地方,您将在 Mac 应用程序中经常使用这些工具和操作。 您可以使用不同的按钮自定义工具栏以满足您的需求。
- 画布
是您创建设计的地方。 它是无限的,因此您可以随意设置,并直接在画布上工作,而不必担心空间不足。 如果您更喜欢在固定框架内工作,则可以将画板添加到画布中。
- 检查器 显示您选择的任何图层的属性,或您正在使用的工具或功能的控件。 它有两个选项卡
- 设计 显示您可以为您选择的图层或您正在使用的工具编辑的所有设计属性。
- 原型 显示画布上的所有现有链接和交互,并为您提供创建新交互和叠加以及调整其属性的控件。
- 小地图 使您可以更轻松地在大型画布上找到自己的位置。 每当您有图层超出当前视图时,小地图将出现在画布的右下角。 单击小地图以跳转到画布上的任何位置,或拖动突出显示的视口区域以平移。 将鼠标悬停在小地图上也会显示对象的名称。 您可以通过视图菜单、缩放菜单(在工具栏中)或按 ⌃M 来隐藏小地图。
使用小地图快速在画布上导航
提示:要隐藏 Mac 应用的 UI 并仅查看画布,请在菜单中选择视图 > 隐藏界面(或按 ⌘.)以切换演示模式。