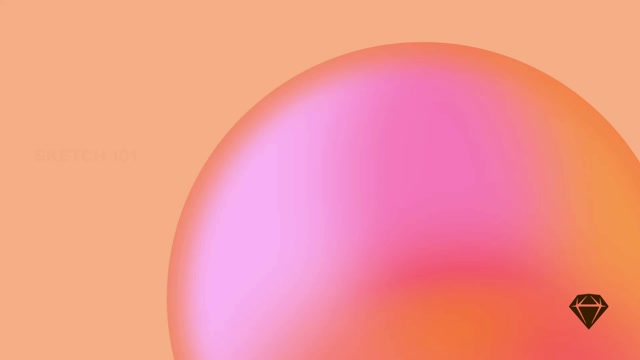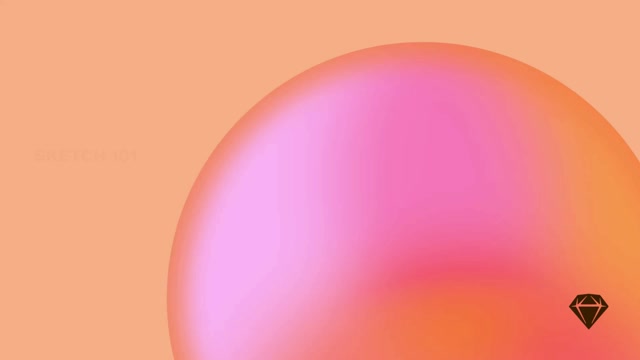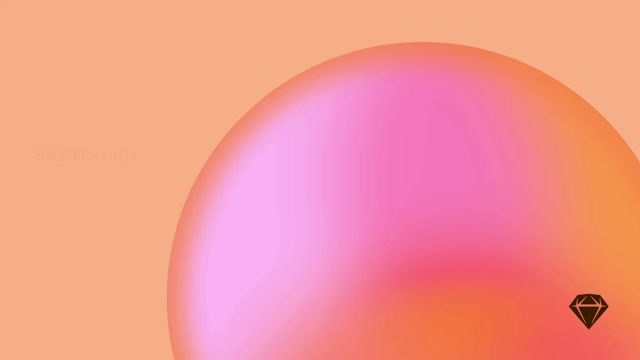使用矢量绘制新形状
要使用“矢量”工具 绘制新的形状图层,请从工具栏中选择“插入”>“矢量”,或按 V 键。单击画布上的任意位置以创建第一个点,然后再次单击以创建另一个点。
形状中所有点之间的线称为路径。路径中两点之间的部分是线段。
您可以创建任意多个点来绘制所需的形状。要闭合路径,请再次单击第一个点。
如果在创建点时单击并拖动,您将创建一个镜像点 和弯曲路径(或贝塞尔曲线),您可以使用连接到该点的手柄来控制该路径。
如何使用“矢量”工具创建简单的矢量形状
按住 ⇧ 可将点与前一个点成 45° 角增量捕捉。
编辑现有形状
要在矢量模式下编辑现有形状,请双击形状图层,或者选择它并按 Return 键 ⏎。您也可以选择多个形状并同时编辑它们。
选择点
在矢量形状上按 Return 键 ⏎ 进入矢量编辑模式,然后单击形状上的任意点以选择它。
选择和编辑矢量形状中的点
要选择形状中的多个点,请按住 ⇧ 并单击每个点。要取消选择,请再次单击选定的点。
要从一个点跳转到下一个点,请按 Tab 键 — 或按 ⇧Tab 键跳转到上一个点。
矢量形状的多个点被选中和取消选中
在矢量编辑模式下,您也可以从形状外部单击并拖动以选择其内部的点。在拖动时按 ⇧ 键可以取消选择任何选定的点或将新点添加到您的选择中。
通过拖动选择和取消选择矢量形状的多个点
要在矢量编辑模式下选择开放形状中的点,请按 X 键,然后单击或拖动点,或在检查器中 X 和 Y 字段旁边启用“选择”按钮 。
您还可以通过单击和拖动来选择不同形状中的多个点,只要您已选择所有这些点并且处于矢量编辑模式。
在多个矢量形状中选择和编辑多个点
要在矢量编辑模式下选择形状中的所有点,请按 ⌘A 键,或从菜单栏中选择“编辑”>“选择”>“全选”。
移动点
要移动一个点,请选择并拖动它。您也可以使用键盘上的箭头键,或在检查器中更改其 X 和 Y 值。您可以按住 Shift 键沿单轴移动点,就像移动图层一样。
您还可以使用分布和对齐工具来平均分布或对齐多个矢量点。
更改点类型
选择一个点时,您可以通过在检查器中选择四种不同的点类型来更改它影响路径的方式

您可以在矢量编辑模式下使用的四种点类型
- 直线
是默认点类型,它为您提供了一条没有手柄控制点的直线路径。如果您想在直线上创建圆角,请拖动半径滑块。您可以为形状上的每个点设置单独的圆角半径。
- 镜像
点创建弯曲路径(或贝塞尔曲线)并具有两个手柄控制点。您可以拖动手柄控制点来调整曲线,另一个点将镜像该曲线。要创建镜像点,请使用“矢量”工具
单击并拖动,或双击任何现有直线点。
- 断开连接
点具有完全彼此独立的手柄。要将曲线更改为直线,请选择任一手柄控制点并按 Backspace 键 ⌫ 将其删除。您可以在拖动其中一个手柄控制点时按住 ⌘ 键来断开任何点。当您在镜像点或不对称点之后按住 ⌘ 键并创建一个新点时,您将使该点断开连接。这不会影响通向它的曲线。
- 不对称
点的手柄与矢量点的距离可能不同,但共享相同的角度。
在拖动手柄控制点时按住 ⇧ 键将更改其与矢量点的距离,而不会更改其角度,这对于微调曲线非常有用。
您可以通过按以下键来快速更改已选择的任何点的点类型
| 1 | 直线 |
| 2 | 镜像 |
| 3 | 断开连接 |
| 4 | 不对称 |
要快速查看控制矢量形状中弯曲点的所有手柄,请选择它并按住 ⌥ 键。
插入点
您可以通过单击路径上的任何位置来在该路径上插入一个新点。或者,单击并拖动以创建弯曲路径 。要在两个现有点的正中心创建一个点,请按住 ⇧ 键。
如何在两个现有点的正中间添加一个新点
弯曲线段
按住 ⌘ 键,然后单击并拖动任何线段(两点之间的路径)以弯曲它。这会将手柄控制点添加到它两侧的点。
如何向矢量形状添加弯曲路径
打开和关闭路径
形状的路径可以是闭合的,也可以是打开的。当形状闭合时,路径会连接第一个点和最后一个点。开放路径在第一个点和最后一个点之间有一个间隙。
要通过连接第一个点和最后一个点来闭合路径,请在菜单栏中选择“图层”>“路径”>“闭合路径”,或按 ⌘⌥O 键。您可以使用相同的方法来打开闭合路径。
闭合路径和开放路径之间的区别
要创建开放路径,请添加您的点,然后在检查器中按“完成编辑”,或按 Return 键 ⏎ 以退出矢量编辑模式。下次您编辑此形状时,您可以从上次中断的地方继续,并将下一个点放置在最后一个点之后或第一个点之前。
如何完成编辑开放路径
您还可以使用剪刀工具 来打开路径并剪掉两点之间的线段。
当您编辑开放路径并单击相对的端点时,您可以在 设置 >“图层”中选择是闭合路径还是选择该点。
如果您为具有开放路径的形状添加填充,则填充仍将表现得好像路径已闭合。
连接路径
选择两个或多个开放路径,然后从菜单栏中选择“图层”>“路径”>“连接”以将它们合并为一个路径。最底层的路径将保持原位,而它上面的路径可能会稍微移动以使其能够组合在一起。
点如何捕捉到像素
选择矢量形状后,您可以单击检查器顶部的矢量捕捉图标来选择矢量点是否捕捉到全像素边缘 、半像素
、四分之一像素
— 或者选择完全不捕捉它们
。
为了更好地了解您的点捕捉的位置,请放大并启用像素网格,方法是选择视图 > 画布 > 缩放时显示像素网格,或按 ⌃X。放大后,您会看到点在您移动它们时捕捉到您选择的像素级别。
如何在编辑矢量时设置像素捕捉
将边框转换为轮廓
选择任何带有边框的形状,然后选择图层 > 转换为轮廓或按 ⌥⌘O 将该边框转换为具有自身填充的形状。
偏移路径
要扩展或收缩形状的轮廓,选择它并选择图层 > 路径 > 偏移。当您在检查器中拖动滑块时,您将在画布上看到偏移路径的预览。您还将看到原始形状的轮廓,以帮助您比较更改与形状的原始大小。您还可以选择将偏移量设为重复图层。
您还可以在工具栏中的工具下拉菜单中找到偏移路径选项。您甚至可以通过视图 > 自定义工具栏并将图标拖到工具栏,将偏移路径添加为自定义工具栏项。
如何将偏移路径与矢量形状一起使用
反转路径的顺序
如果您的形状具有开放路径,则它具有从起点到终点的明确方向。要反转该方向,请从菜单栏中选择图层 > 路径 > 反转顺序。这意味着您现在可以在新创建的终点添加一个新点,或者反转可以作为边框一部分出现的箭头的方向。