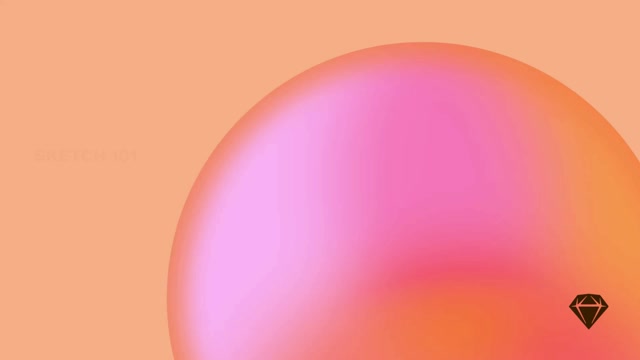在检查器中编辑形状
一些形状带有独特的自定义选项,您可以在检查器中找到它们。 例如,您可以选择不同的起点和终点样式,例如箭头 形状。 或者,如果您添加了多边形
或星形
形状,您可以使用滑块分别调整边数和点数。
如何在检查器中编辑多边形的角和边
编辑角
要调整角的大小,请选择一个形状并将鼠标悬停在它上面以显示圆形角半径手柄,这些手柄位于形状的内侧。 拖动任何手柄以将所有角更改为相同的大小。 您还会看到角的大小数值在您拖动时发生变化。
看不到任何角手柄? 您的形状可能太小而无法显示手柄。 尝试放大您的形状。
要为一个或多个角分配特定值,请在检查器的角部分中选择单独的角 模式。
拖动角手柄以调整矩形中的所有角
如果您直接从画布工作,您也可以按住 ⌘ 键来仅调整您正在拖动的角。
拖动时按住 Command 键以调整单个角
当您拖动一个角时,您还将调整其他相同大小的角。 这样,您可以轻松地同时控制成对的角,或者挑出一个角并编辑其他三个角。
当您拖动一个角时,您还将调整其他相同大小的角
在检查器中编辑角
当您编辑矩形角时,您可以在检查器的角面板中的单独 和统一
模式之间切换。
- 单独模式:您会发现四个输入字段排列成一个 2x2 的布局,与非旋转矩形中每个角的位置相匹配。

检查器中的“角”面板,已启用“单独”模式
请记住,滑块会忽略零值。 例如,如果您有两个角的值设置为 8,而两个角的值设置为 0,则使用滑块将仅调整非零角的大小。
- 统一模式:当您从“单独”模式更改为“统一”模式时,默认情况下,我们将选择矩形中四个角中最大的值。 但是,如果您在“单独”模式下选择了一个角输入字段,然后更改为“统一”模式,我们将使用该输入作为矩形中的新统一值 - 即使它不是最大的值。
如何切换到统一模式并编辑角
选择角样式
您可以应用多种角样式(平滑、圆角、斜角、内方角和内弧角),从而更改图层的角的外观。 编辑任何形状时,转到检查器中的角部分,然后从下拉菜单中选择您想要的样式。
平滑角具有曲率连续性,使您能够创建 Apple 在其界面中使用的“超椭圆”。
您可以从检查器中的“角”面板应用不同的角样式
翻转形状
您可以使用检查器中的两个按钮水平 或垂直
翻转形状。 这些状态将保持选中状态(因此您可以再次单击以反转更改),除非您使用图层 > 组合 > 展平展平形状。
如何通过检查器垂直翻转形状
旋转形状
您可以通过按住 ⌘ 并拖动其选择手柄之一来快速旋转您选择的任何形状。
按住 Command 键的同时拖动选择手柄可快速旋转形状
按住 ⇧ 键可在旋转形状时以 15° 的增量旋转。
要旋转形状,您可以在检查器中输入以度为单位的值。 输入正值或负值分别顺时针或逆时针旋转形状。
或者,选择一个形状并按 ⌘⇧R,然后单击并拖动形状外部的任意位置以旋转它。
通过检查器输入值来旋转形状
要更改形状旋转的轴,只需单击并拖动其中心的十字准线到您想要围绕其旋转的点。 要重置中心点,只需再次选择您的形状。
单击并拖动形状的中心点十字准线以更改其旋转轴
您可以通过使用图层 > 组合 > 展平展平形状来提交您的更改并将旋转值重置为 0°。
在矢量编辑模式下编辑形状
有关使用矢量编辑工具的完整指南,请访问 矢量编辑 部分。
要在矢量编辑模式下编辑形状,请双击它,或者选择它并按 Return ↵ 键。
当您进入矢量编辑模式时,您会看到由路径连接在一起的圆形点。 单击任何点并拖动它们以更改图层的形状。
在矢量编辑模式下,单击并拖动一个点以更改图层的形状
要插入一个新点,进入矢量编辑模式,将鼠标悬停在路径上并单击。 要删除一个点,选择它并按 Delete ⌫ 键。
在矢量编辑模式下,单击形状的路径以插入一个新点
形状的不同点之间的路径可以是直线或贝塞尔曲线,具体取决于连接它们的点的类型。 双击连接直线的直点,将其更改为贝塞尔曲线点。
当您更改一个点以创建弯曲路径时,您可以使用出现的两个手柄控制点来调整曲线。
使用手柄控制点来调整贝塞尔曲线
通过选择图层 > 组合 > 展平来展平您的形状将在曲线的每一端创建点。
使用变换工具
使用变换工具 来倾斜或以其他方式更改形状。
选择一个或多个形状并转到图层 > 变换 > 变换。 或者,使用键盘快捷键 ⇧⌘T。
变换工具 在形状的每个角以及每个角之间添加点。 单击一个点并拖动它以变换和倾斜您的形状。
使用变换工具来倾斜或以其他方式更改形状
如果您单击并拖动两个角之间的点,您将同时移动两个角。
单击并拖动两个角之间的点以将它们一起移动
当您单击并拖动一个角点时,一个相反的角将同时朝相反的方向移动 — 这取决于您是水平还是垂直拖动。 要仅控制单个角,请按住 ⌘。
使用剪刀工具
使用剪刀工具 从形状中剪切路径。
选择您要编辑的形状,通过图层 > 路径 > 剪刀启用剪刀工具,然后单击任何路径以删除它们。或者,打开工具栏中的工具菜单 并从那里选择剪刀工具
。
请记住,剪刀工具仅影响线条或边框,而不影响填充。
与 Sketch 中的大多数工具一样,您可以通过视图 > 自定义工具栏将剪刀工具直接添加到工具栏。
使用剪刀工具从形状中删除路径
完成切割路径后,单击形状外部,或按 Escape Esc 或 Return ↵。
使用旋转复制工具
旋转复制工具 获取单个形状,并围绕一个点旋转其副本。
选择一个形状,然后前往图层 > 路径 > 旋转复制,输入您要创建的副本数量,然后单击旋转。
您还可以通过视图 > 自定义工具栏将旋转复制工具 直接添加到工具栏。
使用出现在中心的控制柄来设置您希望副本定位的位置。完成后,按 Escape Esc 或 Return ↵。
如何使用旋转复制工具
在 Mac 应用程序的 53.1 版本及更早版本中,旋转复制将创建副本的复合形状,就像布尔运算一样。要将形状转换为单独的图层,请使用图层 > 组合 > 分解。